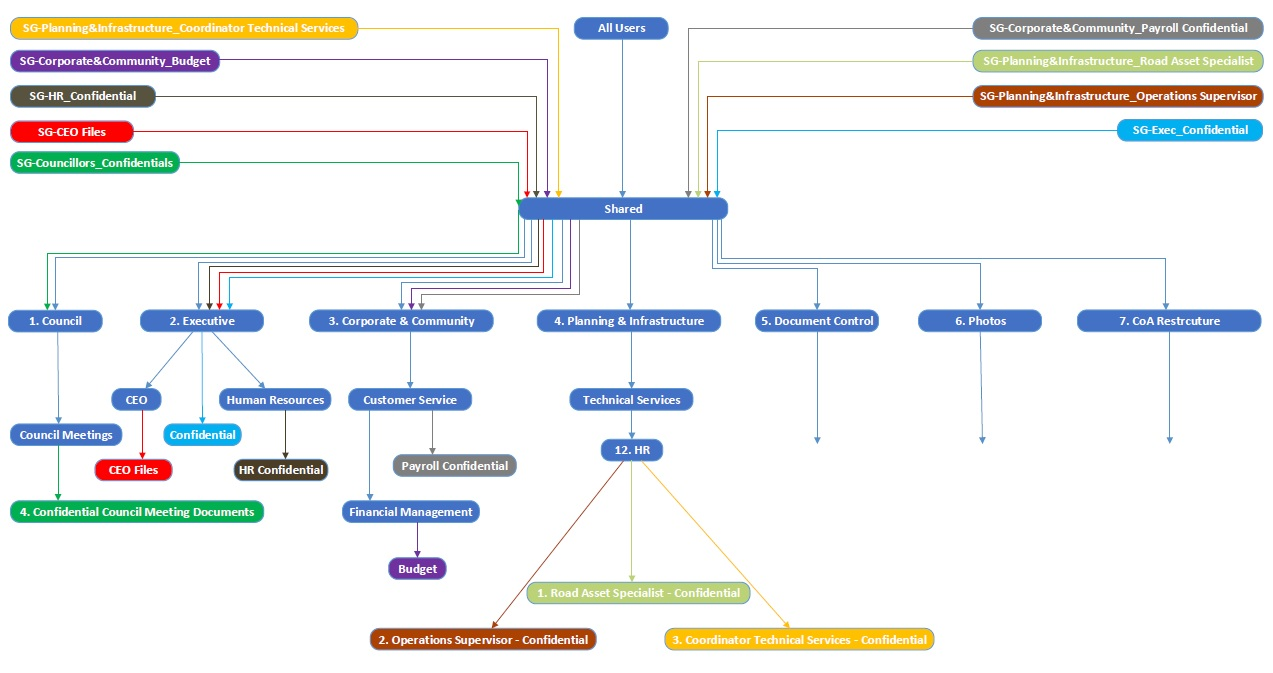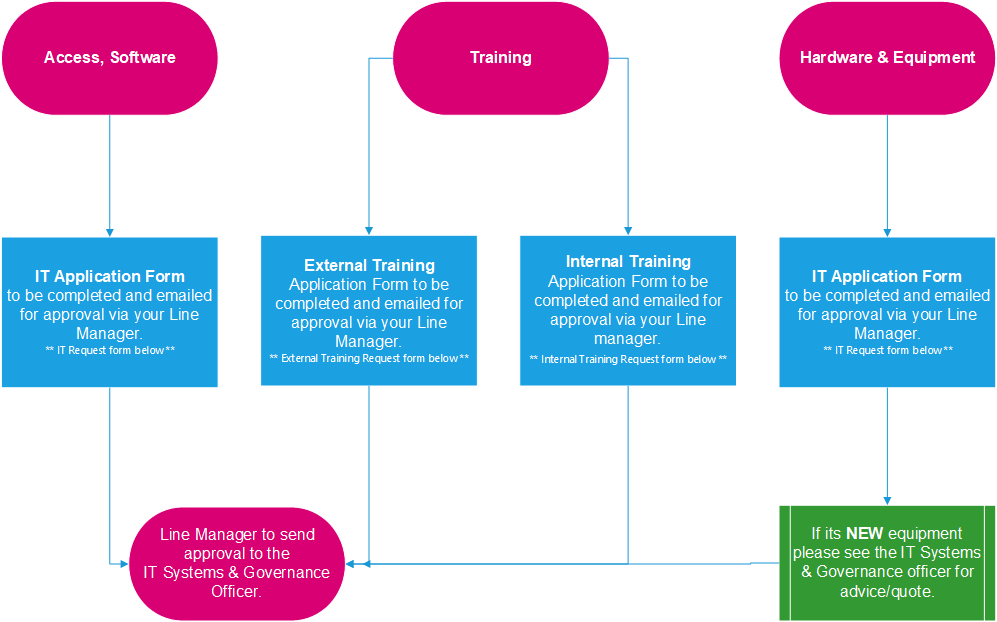Information Technology
System How to
Passwords
Password Reset/Change
CTRL ALT DEL – Will change the computer password
CTRL ALT END – Will change the remote session password
Note: If you change the remote password it will change on all your other devices including your iPhone
Password Issues
- If your password is not working call Integrated ICT (It may have expired and locked you out)
- If you need a new remote server access on a device, you must get permission from your Line Manager
- If you have permission, call Integrated ICT to arrange the access
Note: The Remote password is the same password you use for all programs within the remote session. (Adobe & Altus may be different though depending on what you changed it to)
Computer Name
To locate your Computer Name (for Integrated ICT)
- Found on a blue Integrated ICT sticker on the computer; or
- On the computer desktop, right click on the Windows button in the bottom left hand corner. Click System and you will see the computer name.
How to lock your screen
For security purposes, please get into the practice of locking your screen every time you step away from your desk.
Note: if you are going away from your ocmputer for more than 1 hour please sign out properly. This is so temporary profiles are not created and cause issue.
CTRL ALT DEL – Will lock the whole computer (This one is recommended)
CTRL ALT END – Will ONLY lock the remote session
Power outages at the Shire Depot
- Depot Printers will stop working
- Once the power comes back on, call Integrated ICT on 9920 8555, option 2, to reboot the spooler file
Programs how to
Microsoft Office 365
Altus ECM
Altus ECM is the Shire's document control system.
Recordkeeping is a responsiblity for all employees. Records must be retained as per the State Records Act 2000, the Shire’s Recordkeeping Policy and Recordkeeping Plan.
- Any issues accessing Altus ECM should be directed to Altus ECM Administrator, Danika Chandler.
- If you are unsure of which folder to use or require a new folder created, please contact Kirstyn or Danika for assistance. Choosing the correct folder is essential due to the retention on folders in accordance with the General Disposal Authority for Local Government Records (GDA).
- The following procedure manual contains the basic information for the Shire of Irwin, intended to get you up and running. For a more detailed procedure please see the Itvision user guide.
Definitiv Payroll
Any issues accessing Definitiv should be directed to Katrina Dowson, HR Supervisor.
SynergySoft
Adobe
Adobe SIgn In:
- Please use your @irwin email address and your original Adobe password (which may not be the same as your remote login password)
- If your password doesn’t work (or you don’t remember it) please click reset password
- Update your password (you can update it to the same password as your remote login password)
- If you are still having issues please contact Kirstyn Haug, IT Systems & Governance Officer.
- If you are still having trouble call Integrated ICT on 9920 8555, option 2
Adobe Acrobat DC
Adobe Acrobat Reader DC
Visio
Google Chrome
Assetic MyData
If you are having any issues signing in to MyData, Kirstyn Haug is the administrator for this program.
- Firstly, seek assistance from Kirstyn; then
- Contact Market Creations if required
Mandalay ( Transfer Station)
S Drive staff folder permissions